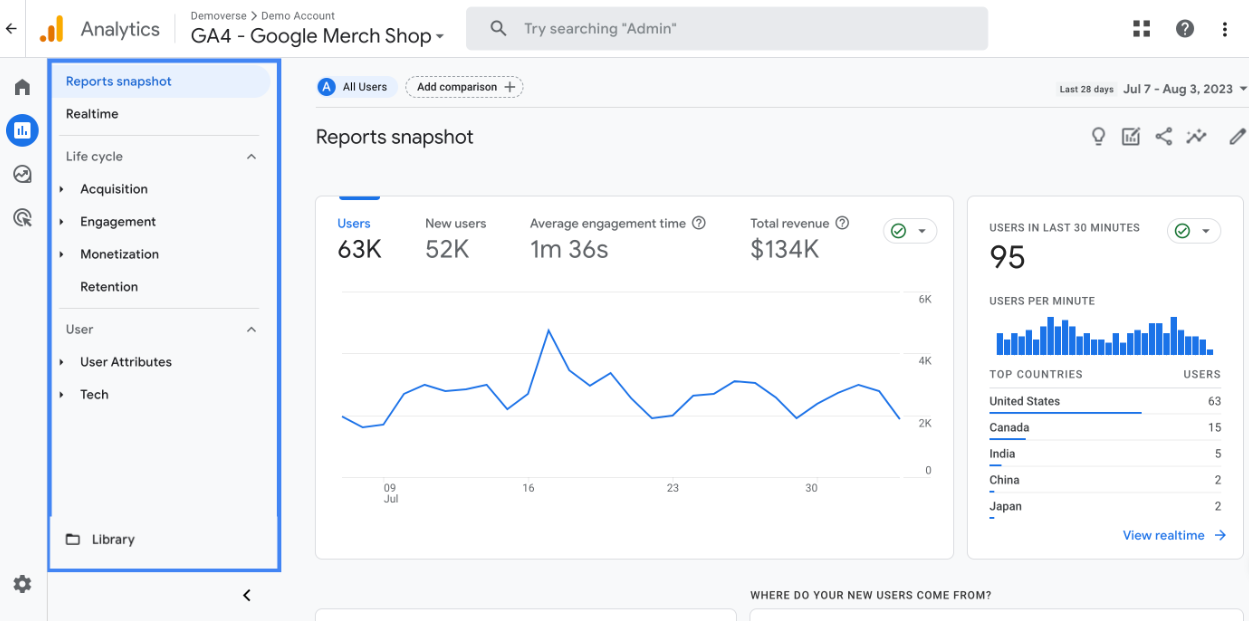Understanding customer behavior is critical for businesses looking to refine their marketing strategies and boost sales. One of the most effective ways to achieve this is by integrating your Customer Relationship Management (CRM) system with Google Analytics. Doing so allows you to track customer interactions across your website, identify the most effective lead sources, and gain insights that can elevate your entire sales process.
This guide walks you through the essential steps to integrate your CRM with Google Analytics, enabling you to make data-informed decisions and optimize your customer journey.
Why Integrate Your CRM with Google Analytics?
Integrating CRM with Google Analytics provides several benefits, including:
- Enhanced Customer Journey Tracking. You can see how users navigate your site, which pages they visit, and which content they engage with before converting.
- Accurate Attribution of Lead Sources. By tracking the origin of your leads, you can better allocate marketing budgets and focus on high-performing channels.
- Improved ROI Measurement. Combining sales and behavioral data helps to analyze the profitability of each campaign and optimize your strategy accordingly.
- Personalized Customer Experience. Understanding individual behavior patterns allows for personalized marketing and more targeted communication.
With these benefits in mind, let’s dive into the step-by-step integration process.
Step 1: Define the Data You Want to Track
Before starting the integration, decide which CRM data points should be transferred to Google Analytics. Some of the key data elements to consider include:
- Contact Information: Track user IDs to monitor individual activity.
- Lead and Deal Statuses: Keep tabs on where users are in your sales funnel.
- Lead Sources: Understand which campaigns or channels are driving traffic.
- Engagement Metrics: Which forms were filled out? What content is being consumed?
Defining these elements upfront will guide your integration setup and ensure you’re capturing the right information to gain actionable insights.
Table: Key CRM Parameters to Track in Google Analytics and Their Purpose
Here’s a table highlighting key parameters that can be tracked when integrating a CRM with Google Analytics, along with their purposes:
| Parameter | Description | Purpose |
|---|---|---|
| User ID | Unique identifier assigned to each user in CRM | Tracks individual user behavior across sessions and devices. |
| Lead Source | The source from which the lead was acquired | Determines which marketing channels are generating the most leads. |
| Lead Status | Current status of the lead (e.g., New, In Progress, Closed) | Monitors the movement of leads through the sales funnel. |
| Deal Stage | Current stage of a deal (e.g., Proposal, Negotiation, Closed Won) | Evaluates the effectiveness of each stage in the sales process. |
| Conversion Value | Monetary value associated with a conversion | Measures ROI and profitability of specific campaigns. |
| Session Duration | Time spent on the site by a particular user | Analyzes engagement levels for different types of leads. |
| Pages Visited | List of pages a user has visited | Identifies high-interest content and potential pain points. |
| Form Submission | Submission of any form on the site | Tracks lead capture and conversion activities. |
| Event Clicks | Actions such as button clicks, downloads, or video plays | Measures engagement with specific CTAs and on-page elements. |
| Custom Events | Any defined action tied to business goals (e.g., demo request) | Provides flexibility to track any behavior aligned with KPIs. |
| Email Interactions | Clicks or opens from email campaigns | Links email marketing performance to on-site behavior. |
| Phone Call or Chat Initiation | Engagement with contact methods | Measures success of contact touchpoints and customer intent. |
| Referral Source | URL or domain that directed the user to the site | Determines which external sources are driving qualified traffic. |
| Customer Lifetime Value (CLV) | Total value a customer brings over their lifetime | Optimizes resource allocation towards high-value customers. |
| Returning User | Indicates if the user is a returning visitor | Assesses customer loyalty and repeat engagement. |
| Time to Conversion | Time taken from first interaction to final conversion | Analyzes the sales cycle length and identifies delays. |
| Revenue Generated | Revenue generated from specific user actions | Tracks overall financial performance related to each user’s behavior. |
| Bounce Rate | Percentage of single-page visits | Identifies drop-off points for leads. |
How to Use This Data
- User ID and Lead Status. Understand user behavior on the site and correlate it with specific CRM statuses.
- Deal Stage and Conversion Value. Monitor which stages of your sales funnel contribute most to revenue.
- Session Duration and Pages Visited. Analyze what content is keeping your audience engaged and use it to guide sales conversations.
- Custom Events and Email Interactions. Track specific touchpoints (like form submissions and email campaigns) that contribute to conversion.
- Time to Conversion and Returning User. Identify patterns in how long it takes for users to convert and recognize behaviors indicating purchase intent.
This table can serve as a roadmap for configuring CRM-Google Analytics integration based on your business objectives.
Step 2: Choose the Best Integration Method
The integration method depends largely on your CRM system and the technical infrastructure of your site. Here are some of the most common approaches:
Built-In Integrations
Some CRMs, such as HubSpot and Salesforce, offer out-of-the-box integration options for Google Analytics. If your CRM provides built-in support, use it to streamline the process. Typically, these solutions require minimal configuration and are the easiest to implement.
API Integration
If built-in options aren’t available, consider using API integration. By leveraging Google Analytics’ Measurement Protocol, you can send data directly from your CRM to Google Analytics servers. This approach offers greater flexibility and is ideal for more complex use cases.
Using Google Tag Manager (GTM)
Google Tag Manager serves as a bridge for connecting CRM data to Google Analytics. With GTM, you can set up custom events and tags that automatically transmit information to Google Analytics. This method is particularly useful for tracking specific user actions, such as form submissions or button clicks.
CRM Platforms and Their Compatibility with Google Analytics Integration
Here’s a table with popular CRM platforms and their compatibility with Google Analytics (GA) integration:
| CRM System | Integration with Google Analytics | Integration Method | Notes |
|---|---|---|---|
| HubSpot CRM | ✅ Built-in GA integration | Direct Integration, Google Tag Manager (GTM) | Native integration for tracking user behavior and form submissions. |
| Salesforce | ✅ Requires external tool (e.g., Salesforce Analytics) | API Integration, GTM, Connector Add-ons | Use Salesforce Analytics or GTM for detailed tracking. |
| Zoho CRM | ✅ Available through GTM | GTM, API Integration | Requires configuration of tags and triggers in GTM. |
| Pipedrive | ✅ Supports GA through GTM | Google Tag Manager, API | GTM setup recommended for easier tracking. |
| Microsoft Dynamics 365 | ✅ Integration with custom setup | API Integration, GTM, Third-party tools | Needs custom API setup or third-party connectors. |
| Freshsales (Freshworks CRM) | ✅ Limited GA integration | GTM, API Integration | Ideal for tracking basic user interactions and lead source. |
| SugarCRM | ✅ Custom GA integration available | API Integration, GTM | Requires detailed configuration and third-party support. |
| Bitrix24 | ✅ Available through third-party connectors | API Integration, GTM, Custom Scripts | Use GTM or custom scripts for specific event tracking. |
| Copper | ✅ Supports integration via GTM | GTM, API Integration | Ideal for tracking form submissions and custom events. |
| Insightly | ✅ Supports integration through GTM | GTM, API Integration | Requires GTM setup for custom event tracking. |
| Keap (formerly Infusionsoft) | ✅ Basic GA tracking | GTM, API Integration | Custom fields and events can be tracked through GTM. |
| ActiveCampaign | ✅ Available through GTM | Google Tag Manager, API Integration | Allows for tracking user engagement and lead scoring. |
| Monday.com CRM | ✅ Basic tracking supported | Google Tag Manager, API | Limited to user activity tracking via GTM. |
| Agile CRM | ✅ Native integration for basic GA | Built-in, GTM | Supports tracking of form submissions and basic events. |
| Close CRM | ❌ No direct integration available | Custom API Integration Required | Requires third-party tools for GA tracking. |
Step 3: Connect CRM via Google Tag Manager
Here’s how to use Google Tag Manager for CRM and Google Analytics integration:
Create a User ID Variable
- Set up a variable in Google Tag Manager that stores the User ID for each website visitor.
- This User ID should be derived from your CRM whenever a user logs in or registers on your website.
Send User ID Data to Google Analytics
- Modify your existing Google Analytics tags in GTM to include the User ID parameter.
- Use this User ID to link a user’s session on your website with their CRM profile, allowing you to view all interactions in context.
Set Up Event Tracking
- Define the key actions you want to track, such as form submissions, clicks on CTA buttons, or viewing specific product pages.
- Create triggers and tags in GTM to record these actions and send the data to Google Analytics.
Step 4: Set Up API Integration Using the Measurement Protocol
If your CRM doesn’t support GTM integration, you can use the Google Analytics Measurement Protocol to send CRM data directly:
Gather User Data
Collect essential data points such as the User ID, event type (e.g., “purchase”, “consultation request”), and interaction time.
Send Data via POST Requests
Use POST requests to send this data to Google Analytics. Make sure to include all the necessary parameters, such as cid (Client ID) and t (event type), to ensure Google Analytics recognizes the data.
Configure Custom Parameters
Incorporate custom parameters that identify key user actions. For example, if you want to track when a lead moves to a different stage in your sales pipeline, create an event labeled “Stage Change” and set up corresponding parameters.
Step 5: Configure Data Import in Google Analytics
Once your CRM data is flowing into Google Analytics, you need to map it correctly:
- Go to Admin → Property Settings → Data Import.
- Create a new data set for CRM data and define which attributes will be imported.
- Map CRM fields (e.g., lead status, deal value) to corresponding Google Analytics fields, ensuring consistent data representation.
This step ensures that Google Analytics can properly interpret and display CRM data alongside website behavioral data.
Step 6: Leverage Google Analytics 4 (GA4) for Enhanced Tracking
Google Analytics 4 (GA4) offers expanded capabilities, making CRM integration even more seamless:
- Set Up User ID Tracking. Enable User ID tracking in GA4 to follow users across devices and sessions.
- Create Custom Events. Use the GA4 interface to define custom events that correspond to key CRM actions.
- Use Audience Triggers. GA4 allows you to define audience triggers that automatically add users to segments when they meet specific criteria (e.g., converting to a high-value lead).
This approach provides a more holistic view of your customers, enabling advanced analysis and reporting.
Step 7: Test the Integration
After setting up the integration, run some tests to ensure everything is functioning as expected:
- Visit your site as a test user whose data exists in your CRM.
- Perform key actions (e.g., submit a form, view a product page).
- Check Google Analytics reports to confirm that these actions are being tracked accurately.
Step 8: Visualize and Analyze the Data
With your CRM and Google Analytics successfully integrated, you can now build custom reports and dashboards that provide actionable insights:
- Create Custom Reports. Use Google Analytics’ reporting capabilities to combine CRM and website data.
- Analyze Marketing ROI. Measure how well different campaigns are performing by analyzing customer journeys from the initial visit to conversion.
- Optimize Marketing and Sales Strategies. Identify bottlenecks and opportunities for improvement in your funnel.
Final Thoughts
Integrating your CRM system with Google Analytics provides a more complete view of customer behavior, from initial interactions to closed deals. By syncing CRM data with Google Analytics, you can make better decisions based on real insights, personalize the customer experience, and optimize your marketing strategies for higher conversions.
By following these steps, you’ll be well-equipped to bridge the gap between your sales and marketing efforts, leading to a more data-driven approach to growth.